

LEZYNE GPS / GPSWATCHΛΥ¥ΊΛΙΛκΛηΛ·ΛΔΛκΛ¥ΦΝΧδ
≈ω≈ΙΛ«ΛΣΦηΛξΑΖΛΛΟφΛΈLEZYNE GPSάΫ… ΛΥ¥ΊΛΖΛΤ σΙπΛΒΛλΛΤΛΛΛκ…‘ΕώΙγΛΥΛΡΛΛΛΤ
LEZYNE GPSάΫ… ,ΛΣΛηΛ”ΞΔΞΉΞξΞ±ΓΦΞΖΞγΞσΛΥΛΡΛΛΛΤΓΔΗΫΚΏΛΛΛ·ΛΡΛΪΛΈ…‘ΕώΙγΛ§ σΙπΛΒΛλΛΤΛΣΛξΛόΛΙΓΘΛ¥Μ»Ά―ΡΚΛΛΛΤΛΛΛκ≥ßΛΒΛόΓΔΛΣΛηΛ”ΙΊΤΰΛρΛ¥ΗΓΤΛΛΒΛλΛΤΛΛΛκ≥ßΛΒΛόΛΊΛœΓΔΛ¥Χ¬œ«,Λ¥Ω¥«έΛρΛΣΛΪΛ±ΛΖάΩΛΥΩΫΛΖΧθΛ¥ΛΕΛΛΛόΛΜΛσΓΘ ΗΫΚΏΓΔLEZYNEΦ“Λ»œΔΖ»ΛΖΛΤ…‘ΕώΙγΛΈΗΕΑχΛ»ΛΫΛΈ¬–ΚωΛΥΛΡΛΛΛΤ≥Έ«ßΓΠΗΓΨΎΛρΙ‘ΛΟΛΤΛΣΛξΛόΛΙΓΘ
Λ¥Α¬Ω¥ΛΖΛΤΛΣΜ»ΛΛΛΛΛΩΛάΛ±ΛκΛηΛΠΞΒΞίΓΦΞ»ΛΖΛΤΛΛΛ≠ΛόΛΙΛΈΛ«ΓΔ≤Ω¬¥ΛηΛμΛΖΛ·ΛΣ¥ξΛΛΟΉΛΖΛόΛΙΓΘ
Α ≤ΦΛ§ΓΔΗΫΚΏ ΘΩτΛΈ σΙπΛρΡΚΛΛΛΤΛΛΛκ…‘ΕώΙγΤβΆΤΛΥΛ ΛξΛόΛΙΓΘ
Δ®…‘ΕώΙγΤβΆΤΛΈ≤ΦΛΥΓΔΛΣΜνΛΖΛΛΛΩΛάΛ≠ΛΩΛΛΞΝΞßΞΟΞ·ΙύΧήΛρΒ≠ΚήΛΖΛΤΛΣΛξΛόΛΙΛ§ΓΔΛ≥ΛΈ ΐΥΓΛ«Λβ≤ΰΝ±ΛΖΛ ΛΛΞ±ΓΦΞΙΛ§Λ¥ΛΕΛΛΛόΛΙΓΘ
![]() ΞΫΞ’Ξ»ΞΠΞßΞΔΞΔΞΟΞΉΞ«ΓΦΞ»ΛΥ¥ΊΛΙΛκΛΣΧδΛΛΙγΛοΛΜ
ΞΫΞ’Ξ»ΞΠΞßΞΔΞΔΞΟΞΉΞ«ΓΦΞ»ΛΥ¥ΊΛΙΛκΛΣΧδΛΛΙγΛοΛΜ
- QΓßΥή¬ΈΛΈΞ’ΞΓΓΦΞύΞΠΞßΞΔΞΔΞΟΞΉΞ«ΓΦΞ»ΛΥΛΡΛΛΛΤ Γ ΚνΕ»Μΰ¥÷ΓßΧσ3 §ΓΥ
- QΓßΞ≥ΞσΞ‘ΞεΓΦΞΩΛΥGPSΫΖΞΛΞΙΛράή¬≥ΛΖΛΤΛβ«ßΦ±ΛΒΛλΛ ΛΛΓΘ
![]() GPSΥή¬ΈΛΥ¥ΊΛΙΛκΛΣΧδΛΛΙγΛοΛΜ
GPSΥή¬ΈΛΥ¥ΊΛΙΛκΛΣΧδΛΛΙγΛοΛΜ
- QΓßΞ®ΞιΓΦΛδΞ’ΞξΓΦΞΚΓΔ ΗΜζ≤ΫΛ±Λ§»·άΗΛΙΛκΓΘ≈≈ΗΜΛ§ΤΰΛιΛ Λ·Λ ΛΟΛΩΓΘ
- QΓß≤Ι≈ΌΖΉΛΈΩτΟΆΛΥΗμΚΙΛ§ΛΔΛκΒΛΛ§ΛΙΛκΛΈΛ«ΛΙΛ§ΓΘ
- QΓßGPSΫΖΞΛΞΙΛ§άή¬≥ΛΒΛλΛΤΫΦ≈≈ΛΒΛλΛΤΛΛΛκΛ§ΓΔPC¬ΠΛΥ«ßΦ±ΛΒΛλΛΤΛΛΛ ΛΛ
- QΓßΞΜΞσΞΒΓΦΞΔΞΛΞ≥ΞσΛΈ≤ΘΛΥΞ–ΞΟΞΤΞξΓΦΜΡΈΧΛ§…ΫΦ®ΛΒΛλΛ ΛΛΛΈΛ«ΛΙΛ§ΓΘ
- QΓßΤΑΚνΜΰ¥÷Λ§ΟΜΛΛΛΈΛ«ΛΙΛ§Γ©
- QΓßUSBΛΈΥ…ΩεΞΪΞ–ΓΦΛ§«Υ¬ΜΛΖΛΤΛΖΛόΛΟΛΩΛΈΛ«ΛΙΛ§ΓΘ
![]() ΞΜΞσΞΒΓΦΈύΓΠ…’¬Α… ΛΥ¥ΊΛΙΛκΛΣΧδΛΛΙγΛοΛΜ
ΞΜΞσΞΒΓΦΈύΓΠ…’¬Α… ΛΥ¥ΊΛΙΛκΛΣΧδΛΛΙγΛοΛΜ
- QΓßΞόΞΠΞσΞ»ΛΊΛΈΦη…’Λ±ΓΔΦη≥ΑΛΖΛ§Λ«Λ≠Λ ΛΛΓΘ
- QΓßΞΜΞσΞΒΓΦΈύ(ΞΙΞ‘ΓΦΞ…ΓΠΞ±ΞΛΞ«ΞσΞΙΓΠΞœΓΦΞ»ΞλΓΦΞ»ΓΠΩ¥«ο)Λ§άή¬≥Λ«Λ≠Λ ΛΛ
- QΓßΑλ≈ΌΡδΦ÷ΛΖΛΩΛΔΛ»ΛΥΚΤΞΙΞΩΓΦΞ»ΛΙΛκΛ»ΓΔΞΜΞσΞΒΓΦΈύΛ§ΦΪΤΑΛ«ΚΤάή¬≥ΛΒΛλΛ ΛΛ
- QΓß…’¬Α… Α ≥ΑΛΈUSBΞ±ΓΦΞ÷ΞκΛœΜ»Ά―Λ«Λ≠ΛόΛΙΛΪΓ©
- QΓ߬ΨΦ“άΫBluetoothΞΜΞσΞΒΓΦΛΈάή¬≥ΛΥΜΰ¥÷Λ§ΛΪΛΪΛκΛΈΛœΛ ΛΦΛ«ΛΙΛΪ?
- QΓßΞΙΞ‘ΓΦΞ…ΞΜΞσΞΒΓΦΛ«ΖΉ¬§ΛΙΛκΩτΟΆΛ§άΒ≥ΈΛ«ΛœΛ ΛΛΛΈΛ«ΛΙΛ§ΓΘ
- QΓßΞœΓΦΞ»ΞλΓΦΞ»ΞΜΞσΞΒΓΦΛΈ≈≈Ο”ΛΈΜΐΛΝΛ§Α≠ΛΛ
![]() Ally v2ΞΔΞΉΞξΛΥ¥ΊΛΙΛκΛΣΧδΛΛΙγΛοΛΜ
Ally v2ΞΔΞΉΞξΛΥ¥ΊΛΙΛκΛΣΧδΛΛΙγΛοΛΜ
- QΓßΞΙΞόΓΦλΒΩΞσΞΔΞΉΞξ Γ÷GPS Ally V2ΓΉ Λ»ΛΈάή¬≥…‘Ρ¥ΛΥΛΡΛΛΛΤΓΘ
- QΓßΞΙΞόΓΦλΒΩΞσΛΪΛιGPS ROOTΛΥΞμΞΑΞΛΞσΛ«Λ≠Λ ΛΛ
- QΓßΓ…GPS Ally v2Γ…ΞΔΞΉΞξΛΈΤΑΚνΨρΖοΛρΕΒΛ®ΛΤΛέΛΖΛΛ
- QΓßΝωΙ‘Ξ«ΓΦΞΩΛρΞ·ΞιΞΠΞ…ΛΥ ί¬ΗΛ«Λ≠Λ ΛΛ
- QΓßΞαΞβΞξΓΦΛ§Αλ«’Λ«ΝωΙ‘Ξ«ΓΦΞΩΛ§Β≠œΩΛΒΛλΛ ΛΛΓ ΞαΞβΞξΓΦΚοΫϋ ΐΥΓΓΥ
- QΓßΝωΙ‘Ξ«ΓΦΞΩΛρPCΖ–Ά≥Λ«Ξ·ΞιΞΠΞ…ΛΥ ί¬ΗΛΖΛΩΛΛ
- QΓßΦΪ¬πΛ«ΛΈΞμΓΦΞιΓΦΞ»ΞλΓΦΞΥΞσΞΑΜΰΛΥΓΔGPSΑΧΟ÷Ψπ σΛρ»σΗχ≥ΪΛΥΛΖΛΩΛΛΛΈΛ«ΛΙΛ§ΓΘ
- QΓß ΘΩτ¬φΛΈΞ–ΞΛΞ·άΏΡξΛρ ί¬ΗΛΖΛΩΛΛΓΘ
![]() ΞΫΞ’Ξ»ΞΠΞßΞΔΞΔΞΟΞΉΞ«ΓΦΞ»ΛΥ¥ΊΛΙΛκΛΣΧδΛΛΙγΛοΛΜ
ΞΫΞ’Ξ»ΞΠΞßΞΔΞΔΞΟΞΉΞ«ΓΦΞ»ΛΥ¥ΊΛΙΛκΛΣΧδΛΛΙγΛοΛΜ
QΓßΥή¬ΈΛΈΞ’ΞΓΓΦΞύΞΠΞßΞΔΞΔΞΟΞΉΞ«ΓΦΞ»ΛΥΛΡΛΛΛΤ Γ ΚνΕ»Μΰ¥÷ΓßΧσ3 §ΓΥ
AΓßΒΓ«Ϋ≥»ΡΞΛδ…‘ΕώΙγΛΈΫΛάΒΛΈΛΩΛαΓΔΡξ¥ϋ≈ΣΛΥΞ’ΞΓΓΦΞύΞΠΞßΞΔΛ§ΞΔΞΟΞΉΞ«ΓΦΞ»ΛΒΛλΛόΛΙΓΘ ΒΓ¥οΛρ≤ς≈§ΛΥΛΣΜ»ΛΛΛΛΛΩΛάΛ·ΛΩΛαΛΥΛβΓΔΛΡΛΆΛΥΚ«ΩΖ»«ΛΊΞΔΞΟΞΉΞ«ΓΦΞ»ΛΖΛΤΛ¥ΆχΆ―Λ·ΛάΛΒΛΛΓΘΛόΛΩΓΔΒΓ¥οΛΈ…‘Ρ¥Λ§Β·Λ≠ΛΩΚίΛΥΛβΓΔ¬ΩΛ·ΛΈΨλΙγΛœΞΔΞΟΞΉΞ«ΓΦΞ»Λ«≤ρΨΟΛΒΛλΛόΛΙΓΘ
ΓΎ1ΓέΞΙΞόΓΦλΒΩΞσΞΔΞΉΞξ Ally v2 ΛΈΞΔΞΟΞΉΞ«ΓΦΞ»
GPS Ally v2ΞΔΞΉΞξΛ§Κ«ΩΖ»«Λ«ΛœΛ ΛΛΨλΙγΓΔάηΛΥΞΔΞΟΞΉΞ«ΓΦΞ»ΛρΙ‘ΛΟΛΤΛ·ΛάΛΒΛΛΓΘ
ΓΠiPhoneΛ«ΛΣΜ»ΛΛΛΈ ΐΛœApp StoreΛΪΛιΓΔ
ΓΠAndroidΟΦΥωΛρΛΣΜ»ΛΛΛΈ ΐΛœGoogle Play StoreΛΪΛιΞΔΞΟΞΉΞ«ΓΦΞ»ΛρΙ‘ΛΟΛΤΛ·ΛάΛΒΛΛΓΘ
ΓΎ2ΓέGPSΞ’ΞΓΓΦΞύΞΠΞßΞΔΛΈΞΔΞΟΞΉΞ«ΓΦΞ»ΛΥΛΡΛΛΛΤ
Δ®Αλ…τΛΈMacΛδWindows10ΞΖΞΙΞΤΞύΛ«ΛœΓΔΑλΡξΑ ΨεΗ≈ΛΛΞ–ΓΦΞΗΞγΞσΛΪΛιΛΈΞΔΞΟΞΉΞ«ΓΦΞ»Λ§Ϋ–ΆηΛ ΛΛΨλΙγΛ§ΛΔΛξΛόΛΙΓΘΛœΛΗΛαΛΥWindows7Λ«ΛΈΞΔΞΟΞΉΞ«ΓΦΞ»ΛρΦ¬ΜήΛΖΛΤΛ·ΛάΛΒΛΛΓΘΑ ΙΏΛœWindows10ΛΣΛηΛ”OSXΛ«ΞΔΞΟΞΉΞ«ΓΦΞ»≤Ρ«ΫΛ»Λ ΛξΛόΛΙΓΘ
1 . ΥήΙώΞΒΞΛΞ»ΛΈΞάΞΠΞσΞμΓΦΞ…ΞΎΓΦΞΗΛΥΞΔΞ·ΞΜΞΙΓΘ
2. ΞΎΓΦΞΗΟφΛέΛ…ΛΥΛΔΛκΞξΞσΞ·Γ ≤ηΝϋΜ≤Ψ»ΓΥΛΪΛιΓΔ PC¥ΡΕ≠ΛΥΙγΛοΛΜΛΤΓΔ
Γ÷MacΓΉ Ά―ΛόΛΩΛœ Γ÷WindowsΓΉ Ά―ΛρΞάΞΠΞσΞμΓΦΞ…ΓΘ
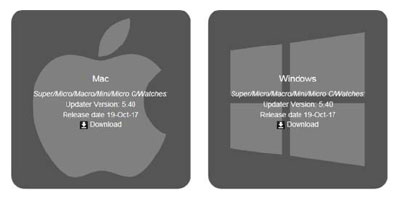
3. Ξ’ΞΓΞΛΞκΛ§ ί¬ΗΛΒΛλΛΩΛ≥Λ»Λρ≥Έ«ßΛΖΓΔΞΔΞΟΞΉΞ«ΓΦΞΩΛρΒ·ΤΑΓΘ
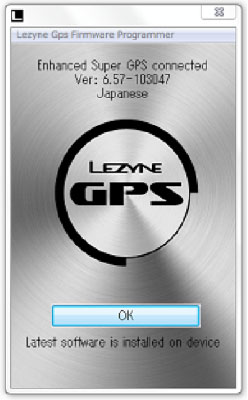
4.microUSBΞ±ΓΦΞ÷ΞκΛρΜ»Ά―ΛΖΛΤGPSΫΖΞΛΞΙΛρPCΛΥάή¬≥ΓΘ
ΔΓΛ¥ΟμΑ’ΔΓ
ΓΠΫψάΒΞ±ΓΦΞ÷ΞκΓΔΛόΛΩΛœΞ«ΓΦΞΩ≈ΨΝςΛΥ¬–±ΰΛΖΛΩmicroUSBΞ±ΓΦΞ÷ΞκΛρΜ»Ά―ΛΙΛκΛ≥Λ»ΓΘ
ΓΠΆ―≈”ΛΈΑέΛ ΛκΞ±ΓΦΞ÷ΞκΛρΜ»Ά―ΛΖΛΩΨλΙγΓΔάΒΨοΛ ΞΔΞΟΞΉΞ«ΓΦΞ»Λ§Ι‘Λ®Λ ΛΛΛάΛ±Λ«Λ Λ·ΓΔΥή¬ΈΗΈΨψΛδ»·«°,≤–Κ“ΛΈΗΕΑχΛ»Λ Λξ¬γ ―¥μΗ±Λ«ΛΙΓΘ
ΓΠUSBΞœΞ÷ΛδΞ≠ΓΦΞήΓΦΞ…Λ Λ…Φΰ ’ΒΓ¥οΛΈΞίΓΦΞ»Λ«ΛœΛ Λ·ΓΔΞ―ΞΫΞ≥ΞσΛΈUSBΞίΓΦΞ»ΛΥΡΨάήάή¬≥ΛΖΛΤΛ·ΛάΛΒΛΛΓΘ
ΓΠ ΘΩτΛΈUSBΒΓ¥οΛ»ΛΈΤ±Μΰάή¬≥Λρ»ρΛ±ΛΤΛ·ΛάΛΒΛΛΓΘ
5.ΞΠΞΘΞσΞ…ΞΠΛ§≥ΪΛ·ΛΈΛ« Γ÷Update to 6.ΓϋΓϋ(Ξ–ΓΦΞΗΞγΞσΧΨ)ΓΉ ΛρΞ·ΞξΞΟΞ·ΓΔΞΔΞΟΞΉΞ«ΓΦΞ»Λ§≥ΪΜœΛΒΛλΛόΛΙΓΘ
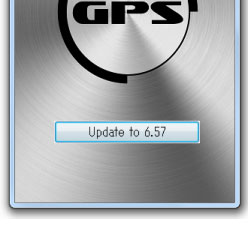
6.¥ΑΈΜΛΙΛκΛόΛ«Ξ±ΓΦΞ÷Ξκάή¬≥Λρ≤ρΫϋΛΖΛ ΛΛΛηΛΠΛ¥ΟμΑ’Λ·ΛάΛΒΛΛΓΘ
≈”Οφ…ΫΦ®ΛΒΛλΛκΞαΞΟΞΜΓΦΞΗΛœΓ÷OK/ΛœΛΛΓΉΛ«Ω ΛΏΓΔΞ”ΓΦΞΉ≤ΜΛ§ΧΡΛΟΛΤΛβΫΖΞΛΞΙ¬ΠΛ«ΛΈΝύΚνΛœΙ‘ΛοΛ ΛΛΛ«Λ·ΛάΛΒΛΛΓΘ≤ηΝϋΛΈΛηΛΠΛ Γ÷OKΓΉΞήΞΩΞσΛ§ΗΫΛλΛΩΛι¥ΑΈΜΛ«ΛΙΓΘ
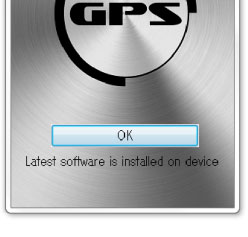
USBάή¬≥ΫΖΞΛΞΙΛ»ΛΖΛΤ…ΫΦ®ΛΒΛλΛΤΛΛΛκ Γ÷LEZYNE GPSΓΉ Λρ±ΠΞ·ΞξΞΟΞ·ΛΖΛΤ Γ÷ΦηΛξΫ–ΛΖΓΉΛρΞ·ΞξΞΟΞ·ΓΘΛΫΛΈΗε PCΛ»ΛΈάή¬≥Λρ≤ρΫϋΛΖΛΤΛ·ΛάΛΒΛΛΓΘ
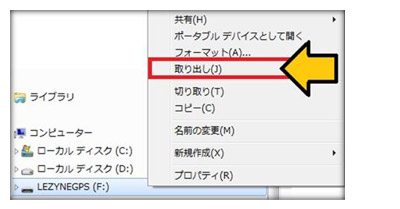
QΓßΞ≥ΞσΞ‘ΞεΓΦΞΩΛΥGPSΫΖΞΛΞΙΛράή¬≥ΛΖΛΤΛβ«ßΦ±ΛΒΛλΛ ΛΛΓΘ
AΓßΛΡΛ°ΛΈΛ≥Λ»ΛρΫγ»÷ΛΥΛΣΜνΛΖΛ·ΛάΛΒΛΛΓΘ

≠ΓΓßΫψάΒΞ±ΓΦΞ÷ΞκΛρΜ»Ά―ΛΖΛΤάή¬≥ΛρΙ‘ΛΟΛΤ≤ΦΛΒΛΛΓΘ
Δ®¬ΨΦ“άΫΞ±ΓΦΞ÷ΞκΛρΜ»Ά―ΛΙΛκΚίΛœΓΔΩ°ΆξΛΈΛΣΛ±ΛκΞαΓΦΞΪΓΦάΫΛΈΓ÷Ξ«ΓΦΞΩ≈ΨΝςΛΥ¬–±ΰΛΖΛΩΞ±ΓΦΞ÷ΞκΓΉΛρΛ¥Μ»Ά―Λ·ΛάΛΒΛΛΓΘ
≠ΔΓßΞ≠ΓΦΞήΓΦΞ…ΛδUSBΞœΞ÷ΛΈΛηΛΠΛ Φΰ ’ΒΓ¥οΛ«ΛœΛ Λ·ΓΔΞ≥ΞσΞ‘ΞεΓΦΞΩΛΈUSBΞίΓΦΞ»ΛΥΡΨάήάή¬≥ΛΖΛΤΛ·ΛάΛΒΛΛΓΘ
≠ΘΓßΞ≥ΞσΞ‘ΞεΓΦΞΩΛΥΛΛΛ·ΛΡΛΪΛΈUSBΞίΓΦΞ»Λ§»ςΛοΛΟΛΤΛΛΛκΨλΙγΛœΓΔΛΙΛΌΛΤΛΈΞίΓΦΞ»Λ«άή¬≥ΛρΛΣΜνΛΖΛ·ΛάΛΒΛΛΓΘ
≠ΛΓßΞ≥ΞσΞ‘ΞεΓΦΞΩΛΥάή¬≥ΛΒΛλΛΤΛΛΛκ¬ΨΛΈUSBΫΖΞΛΞΙΛρΛΙΛΌΛΤΦηΛξ≥ΑΛΖΓΔGPSΫΖΞΛΞΙΛΈΛΏΛράή¬≥ΛΖΛΤΛ·ΛάΛΒΛΛΓΘ
ΔΓΑλ…τΛΈOSΞ–ΓΦΞΗΞγΞσΛΥ«ßΦ±ΛΒΛλΛ ΛΛΗΫΨίΛρ≥Έ«ßΛΖΛΤΛΣΛξΛόΛΙΓΘ
ΛΣΦξΜΐΛΝΛΈGPSΫΖΞΛΞΙΛΈΞ’ΞΓΓΦΞύΞΠΞßΞΔΛ§ΓΔΛ¥Λ·Ϋι¥ϋΛΈΞ–ΓΦΞΗΞγΞσΛ«ΛΔΛκΨλΙγΓΔ Αλ…τΛΈMacΛ»Αλ…τΛΈWindows 10ΞΖΞΙΞΤΞύΛΥ«ßΦ±ΛΒΛλΛ ΛΛΛ≥Λ»Λ§Λ¥ΛΕΛΛΛόΛΙΓΘ ¬ΩΛ·ΛΈΨλΙγWindows 7ΛΥΛœ«ßΦ±ΛΒΛλΛκΛΩΛαΓΔΛόΛΚWin7ΛΥΛΤΚ«ΩΖΞ–ΓΦΞΗΞγΞσΛΊΞΔΞΟΞΉΞ«ΓΦΞ»Λ§…§ΆΉΛ»Λ ΛξΛόΛΙΓΘ
Δ®ΨεΒ≠ΛΈ ΐΥΓΛ«ΓΔΚ«ΩΖΛΈΞ’ΞΓΓΦΞύΞΠΞßΞΔΛΥΞΔΞΟΞΉΞ«ΓΦΞ»ΛΖΛΤΡΚΛ·Λ»ΓΔ ΚΘΗεΛœWindows10ΛδMacΛ Λ…Λ«ΛβΓΔΧδ¬ξΛ Λ·«ßΦ±ΛΒΛλΛκΛηΛΠΛΥΛ ΛξΛόΛΙΓΘ
![]() GPSΥή¬ΈΛΥ¥ΊΛΙΛκΛΣΧδΛΛΙγΛοΛΜ
GPSΥή¬ΈΛΥ¥ΊΛΙΛκΛΣΧδΛΛΙγΛοΛΜ
QΓßΞ®ΞιΓΦΛδΞ’ΞξΓΦΞΚΓΔ ΗΜζ≤ΫΛ±Λ§»·άΗΛΙΛκΓΘ≈≈ΗΜΛ§ΤΰΛιΛ Λ·Λ ΛΟΛΩΓΘ
AΓßGPSΫΖΞΛΞΙΛρΫι¥ϋ≤ΫΛΙΛκ3ΛΡΛΈ ΐΥΓΛρΛ¥ΑΤΤβΛΛΛΩΛΖΛόΛΙΓΘ
ΔΘΞœΓΦΞ…ΞξΞΜΞΟΞ» Γ ΚνΕ»Μΰ¥÷ΓßΧσ1 §ΓΥ
GPSΥή¬ΈΛρΞξΞΜΞΟΞ»ΛΙΛκ¥ ΑΉ≈ΣΛ ΐΥΓΛ«ΛΙΓΘ Γ÷MENUΓΉΓΔΓ÷ENTERΓΉΛρΤ±ΜΰΛΥ45…Ο¥÷≤ΓΛΖΛΡΛ≈Λ±ΛκΛ≥Λ»Λ«ΓΔΕ·ά©≈ΣΛΥ≈≈ΗΜΛράΎΛκΛ≥Λ»Λ§Λ«Λ≠ΛόΛΙΓΘ GPSΛΈ≈≈ΗΜΛ§≤σ…ϋΛΖΓΔΨ…ΨθΛ§ΚΤ»·ΛΖΛ Λ±ΛλΛ–ΛΫΛΈΛόΛόΛ¥Μ»Ά―Λ·ΛάΛΒΛΛΓΘ
Δ®ΡΨΝΑΛΈΞιΞΛΞ…Ξ«ΓΦΞΩΛœΦΚΛοΛλΛόΛΙΓΘ
ΔΘΫΖΞΛΞΙΛρΙ©ΨλΫ–≤ΌΜΰΛΈΨθ¬÷ΛΥ…ϋΗΒΛΙΛκ Γ ΚνΕ»Μΰ¥÷ΓßΧσ5 §ΓΥ
ΞœΓΦΞ…ΞξΞΜΞΟΞ»ΛρΦ¬ΜήΛΖΛΩΗεΛβΨ…ΨθΛ§…―»·ΛΙΛκΨλΙγΛΥΛœΓΔΛΡΛ°ΛΈ ΐΥΓΛ« GPSΫΖΞΛΞΙΛΈΫι¥ϋ≤ΫΓΔΞ’ΞΓΓΦΞύΞΠΞßΞΔΛΈΚΤΞΛΞσΞΙΞ»ΓΦΞκΛρΦ¬ΜήΛΖΛΤΛ·ΛάΛΒΛΛΓΘ
1 . ΥήΙώΞΒΞΛΞ»ΛΈΞάΞΠΞσΞμΓΦΞ…ΞΎΓΦΞΗΛΥΞΔΞ·ΞΜΞΙΓΘ
2. ΞΎΓΦΞΗΟφΛέΛ…ΛΥΛΔΛκΞξΞσΞ·Γ ≤ηΝϋΜ≤Ψ»ΓΥΛΪΛιΓΔ PC¥ΡΕ≠ΛΥΙγΛοΛΜΛΤΓΔΓ÷MacΓΉ Ά―ΛόΛΩΛœ Γ÷WindowsΓΉ Ά―ΛρΞάΞΠΞσΞμΓΦΞ…ΓΘ
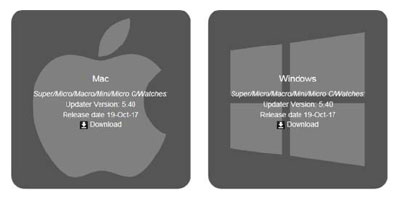
3. Ξ’ΞΓΞΛΞκΛ§ ί¬ΗΛΒΛλΛΩΛ≥Λ»Λρ≥Έ«ßΛΖΓΔΞΔΞΟΞΉΞ«ΓΦΞΩΛρΒ·ΤΑΓΘ
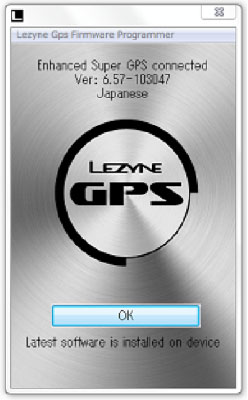
4. microUSBΞ±ΓΦΞ÷ΞκΛρΜ»Ά―ΛΖΛΤGPSΫΖΞΛΞΙΛρPCΛΥάή¬≥ΓΘ
ΔΓΛ¥ΟμΑ’ΔΓ
ΓΠΫψάΒΞ±ΓΦΞ÷ΞκΓΔΛόΛΩΛœΞ«ΓΦΞΩ≈ΨΝςΛΥ¬–±ΰΛΖΛΩmicroUSBΞ±ΓΦΞ÷ΞκΛρΜ»Ά―ΛΙΛκΛ≥Λ»ΓΘ
ΓΠΆ―≈”ΛΈΑέΛ ΛκΞ±ΓΦΞ÷ΞκΛρΜ»Ά―ΛΖΛΩΨλΙγΓΔάΒΨοΛ ΞΔΞΟΞΉΞ«ΓΦΞ»Λ§Ι‘Λ®Λ ΛΛΛάΛ±Λ«Λ Λ·ΓΔΥή¬ΈΗΈΨψΛδ»·«°,≤–Κ“ΛΈΗΕΑχΛ»Λ Λξ¬γ ―¥μΗ±Λ«ΛΙΓΘ
ΓΠUSBΞœΞ÷ΛδΞ≠ΓΦΞήΓΦΞ…Λ Λ…Φΰ ’ΒΓ¥οΛΈΞίΓΦΞ»Λ«ΛœΛ Λ·ΓΔΞ―ΞΫΞ≥ΞσΛΈUSBΞίΓΦΞ»ΛΥΡΨάήάή¬≥ΛΖΛΤΛ·ΛάΛΒΛΛΓΘ
ΓΠ ΘΩτΛΈUSBΒΓ¥οΛ»ΛΈΤ±Μΰάή¬≥Λρ»ρΛ±ΛΤΛ·ΛάΛΒΛΛΓΘ
5. ≤ηΧΧΨε…τΛΈ Γ÷Lezyne Gps Firmware ProgrammerΓΉ Λρ≤ΓΛΖΛΤΞαΞΥΞεΓΦΛρ…ΫΦ®ΓΘ
ΞαΞΥΞεΓΦΤβΛΈ Γ÷Restore device to factory defaultsΓΉ ΛρΞ·ΞξΞΟΞ·ΛΖΛΤΫι¥ϋ≤ΫΛρ≥ΪΜœΓΘ
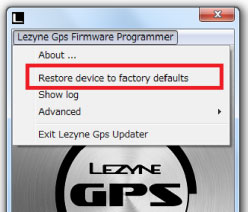
Δ®MacΛΈΨλΙγΓΔΞαΞΥΞεΓΦΛœ≤ηΧΧΛΈΨε…τAppleΞΔΞΛΞ≥ΞσΛΈ≤ΘΛΥΛΔΛξΛόΛΙΓΘ
6.¥ΑΈΜΛΙΛκΛόΛ«Ξ±ΓΦΞ÷Ξκάή¬≥Λρ≤ρΫϋΛΖΛ ΛΛΛηΛΠΛ¥ΟμΑ’Λ·ΛάΛΒΛΛΓΘ
ΓΓΓΓ
≈”Οφ…ΫΦ®ΛΒΛλΛκΞαΞΟΞΜΓΦΞΗΛœΓ÷OK/ΛœΛΛΓΉΛ«Ω ΛΏΓΔ≤ηΝϋΛΈΛηΛΠΛ Γ÷OKΓΉΞήΞΩΞσΛ§ΗΫΛλΛΩΛι¥ΑΈΜΛ«ΛΙΓΘ
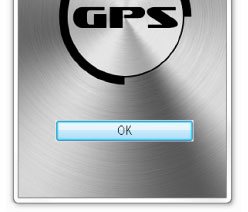
ΔΘΞ÷ΓΦΞ»ΞμΓΦΞάΓΦΞβΓΦΞ… Γ ΚνΕ»Μΰ¥÷ΓßΧσ10 §ΓΥ
ΫΖΞΛΞΙΛράή¬≥ΛΖΛΤΛβΓΔΞ≥ΞσΞ‘ΞεΓΦΞΩΛΥ«ßΦ±ΛΒΛλΛ ΛΛΨλΙγΛœΓΔΞ÷ΓΦΞ»ΞμΓΦΞάΓΦΞβΓΦΞ…Λ«άή¬≥ΛΖΛόΛΙΓΘ
1 . ΥήΙώΞΒΞΛΞ»ΛΈΞάΞΠΞσΞμΓΦΞ…ΞΎΓΦΞΗΛΥΞΔΞ·ΞΜΞΙΓΘ
2. ΞΎΓΦΞΗΟφΛέΛ…ΛΥΛΔΛκΞξΞσΞ·Γ ≤ηΝϋΜ≤Ψ»ΓΥΛΪΛιΓΔPC¥ΡΕ≠ΛΥΙγΛοΛΜΛΤΓΔΓ÷MacΓΉ Ά―ΛόΛΩΛœ Γ÷WindowsΓΉ Ά―ΛρΞάΞΠΞσΞμΓΦΞ…ΓΘ
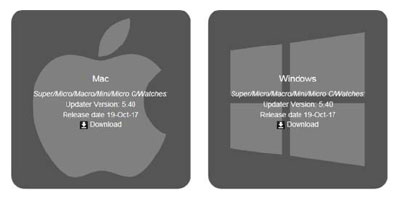
3.Ξ’ΞΓΞΛΞκΛ§ ί¬ΗΛΒΛλΛΩΛ≥Λ»Λρ≥Έ«ßΛΖΓΔΞΔΞΟΞΉΞ«ΓΦΞΩΛρΒ·ΤΑΓΘ
Δ®Λ≥ΛΈΜΰΛόΛάGPSΛ»PCΛράή¬≥ΛΖΛ ΛΛΛ«Λ·ΛάΛΒΛΛΓΘ

4. SUPER / MACRO Λœ [ENTER]ΓΠ[LAP] Λρ≤ΓΛΖΛ Λ§Λιάή¬≥ΓΔMINI / MICRO Λœ [ENTER]ΓΠ[MENU] Λρ≤ΓΛΖΛ Λ§Λιάή¬≥ΛΙΛκΓΘ
Δ®ΞΔΞΟΞΉΞ«ΓΦΞΩΛΥ«ßΦ±ΛΒΛλΛκΛόΛ«ΓΔ5…ΟΛέΛ…ΞήΞΩΞσΛρ≤ΓΛΖΛΩΛόΛόΛΥΛΖΛΤΛ·ΛάΛΒΛΛΓΘ≤ηΝϋΛΈΛηΛΠΛ Ψθ¬÷ΛΥΛ ΛλΛ–ΓΔΦΪΤΑΞΔΞΟΞΉΞ«ΓΦΞ»Λ§≥ΪΜœΛΒΛλΛΤΛΛΛόΛΙΓΘ
![MICRO Λœ [ENTER]ΓΠ[MENU] Λρ≤ΓΛΖΛ Λ§Λιάή¬≥](/contents/images/special/lezynegps/update11.jpg)
5.Κ«ΗεΛΥΓ÷OKΓΉΞήΞΩΞσΛ«ΞΔΞΟΞΉΞ«ΓΦΞΩΛρ ΡΛΗΓΔ≈≈ΗΜΛ§ΤΰΛκΛΪ≥Έ«ßΛΖΛΤΛ·ΛάΛΒΛΛ
Ξ÷ΓΦΞ»ΞμΓΦΞάΞβΓΦΞ…ΛΥΛηΛΟΛΤ≈≈ΗΜΛ§≤σ…ϋΛΖΓΔPCΛΥΫΖΞΛΞΙΛ»ΛΖΛΤ«ßΦ±ΛΒΛλΛκΛηΛΠΛΥΛ ΛΟΛΩΛιΓΔΛΡΛ≈Λ±ΛΤ≤ΦΒ≠ΦξΫγΛΥ±ηΛΟΛΤΕ·ά©ΞΔΞΟΞΉΞ«ΓΦΞ»ΛρΙ‘ΛΟΛΤΛ·ΛάΛΒΛΛΓΘ
1 . ΥήΙώΞΒΞΛΞ»ΛΈΞάΞΠΞσΞμΓΦΞ…ΞΎΓΦΞΗΛΥΞΔΞ·ΞΜΞΙΓΘ
2. ΞΎΓΦΞΗΟφΛέΛ…ΛΥΛΔΛκΞξΞσΞ·Γ ≤ηΝϋΜ≤Ψ»ΓΥΛΪΛιΓΔ PC¥ΡΕ≠ΛΥΙγΛοΛΜΛΤΓΔΓ÷MacΓΉ Ά―ΛόΛΩΛœ Γ÷WindowsΓΉ Ά―ΛρΞάΞΠΞσΞμΓΦΞ…ΓΘ
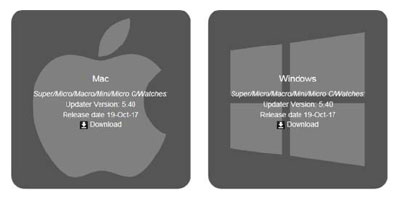
3.Ξ’ΞΓΞΛΞκΛ§ ί¬ΗΛΒΛλΛΩΛ≥Λ»Λρ≥Έ«ßΛΖΓΔΞΔΞΟΞΉΞ«ΓΦΞΩΛρΒ·ΤΑΓΘ
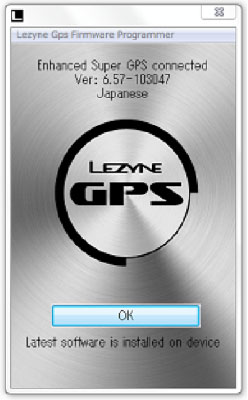
4. microUSBΞ±ΓΦΞ÷ΞκΛρΜ»Ά―ΛΖΛΤGPSΫΖΞΛΞΙΛρPCΛΥάή¬≥ΓΘ
ΔΓΛ¥ΟμΑ’ΔΓ
ΓΠΫψάΒΞ±ΓΦΞ÷ΞκΓΔΛόΛΩΛœΞ«ΓΦΞΩ≈ΨΝςΛΥ¬–±ΰΛΖΛΩmicroUSBΞ±ΓΦΞ÷ΞκΛρΜ»Ά―ΛΙΛκΛ≥Λ»ΓΘ
ΓΠΆ―≈”ΛΈΑέΛ ΛκΞ±ΓΦΞ÷ΞκΛρΜ»Ά―ΛΖΛΩΨλΙγΓΔάΒΨοΛ ΞΔΞΟΞΉΞ«ΓΦΞ»Λ§Ι‘Λ®Λ ΛΛΛάΛ±Λ«Λ Λ·ΓΔΥή¬ΈΗΈΨψΛδ»·«°,≤–Κ“ΛΈΗΕΑχΛ»Λ Λξ¬γ ―¥μΗ±Λ«ΛΙΓΘ
ΓΠUSBΞœΞ÷ΛδΞ≠ΓΦΞήΓΦΞ…Λ Λ…Φΰ ’ΒΓ¥οΛΈΞίΓΦΞ»Λ«ΛœΛ Λ·ΓΔΞ―ΞΫΞ≥ΞσΛΈUSBΞίΓΦΞ»ΛΥΡΨάήάή¬≥ΛΖΛΤΛ·ΛάΛΒΛΛΓΘ
ΓΠ ΘΩτΛΈUSBΒΓ¥οΛ»ΛΈΤ±Μΰάή¬≥Λρ»ρΛ±ΛΤΛ·ΛάΛΒΛΛΓΘ
5.≤ηΧΧΨε…τΛΈ Γ÷Lezyne Gps Firmware ProgrammerΓΉ Λρ≤ΓΛΖΛΤΞαΞΥΞεΓΦΛρ…ΫΦ®ΓΘ
ΓΓΓ÷AdvancedΓΉ ΔΣ Γ÷Force updateΓΉ ΛρΞ·ΞξΞΟΞ·ΛΖΛΤΕ·ά©ΞΔΞΟΞΉΞ«ΓΦΞ»Λρ≥ΪΜœΛΖΛόΛΙΓΘ
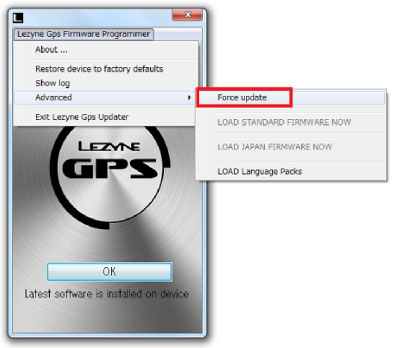
Δ®MacΛΈΨλΙγΓΔΞαΞΥΞεΓΦΛœ≤ηΧΧΛΈΨε…τAppleΞΔΞΛΞ≥ΞσΛΈ≤ΘΛΥΛΔΛξΛόΛΙΓΘ
6.¥ΑΈΜΛΙΛκΛόΛ«Ξ±ΓΦΞ÷Ξκάή¬≥Λρ≤ρΫϋΛΖΛ ΛΛΛηΛΠΛ¥ΟμΑ’Λ·ΛάΛΒΛΛΓΘ
≈”Οφ…ΫΦ®ΛΒΛλΛκΞαΞΟΞΜΓΦΞΗΛœΓ÷OK/ΛœΛΛΓΉΛ«Ω ΛΏΓΔ≤ηΝϋΛΈΛηΛΠΛ Γ÷OKΓΉΞήΞΩΞσΛ§ΗΫΛλΛΩΛι¥ΑΈΜΛ«ΛΙΓΘ
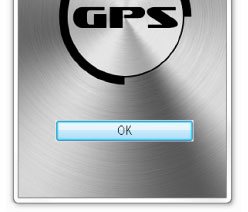
QΓß≤Ι≈ΌΖΉΛΈΩτΟΆΛΥΗμΚΙΛ§ΛΔΛκΒΛΛ§ΛΙΛκΛΈΛ«ΛΙΛ§ΓΘ
AΓ߬§Ρξ¥ΡΕ≠ΛΥΛηΛΟΛΤΛœΦψ¥≥ΗμΚΙΛ§άΗΛΗΛόΛΙΓΘ
LEZYNE GPSΛΈΒΛ≤Ι¬§ΡξΛœΓΔΑΧΟ÷Ψπ σΞΖΞΙΞΤΞύΛΥΛηΛξΛΫΛΈΟœ≈άΛ«ΛΈΒΛ≤ΙΛρ…ΫΦ®ΛΙΛκΞΩΞΛΞΉΛ«ΛœΛ Λ·ΓΔ Υή¬ΈΤβ…τΛΈΞΜΞσΞΒΓΦΛ«≤Ι≈ΌΛρ¬§ΡξΛΖΛΤΛΣΛξΓΔ¬§Ρξ¥ΡΕ≠ΛΥΛηΛΟΛΤΛœΦψ¥≥ΗμΚΙΛ§άΗΛΗΛόΛΙΓΘ
Δ®ΡΨΦΆΤϋΗς≤ΦΛΥΡΙΜΰ¥÷Ο÷ΛΛΛΩΨλΙγΛδΓΔΡΙΜΰ¥÷ΛΈ≤ΦΛξΛ Λ…Λ«GPSΥή¬ΈΛ§ΈδΛ®ΛΩΜΰΛ Λ…ΛœΓΔ ΑλΜΰ≈ΣΛΥΦ¬ΚίΛΈΒΛ≤ΙΛηΛξΩτΟΆΛ§Ψε≤ΦΛΙΛκΨλΙγΛ§Λ¥ΛΕΛΛΛόΛΙΓΘ
QΓßGPSΫΖΞΛΞΙΛ§άή¬≥ΛΒΛλΛΤΫΦ≈≈ΛΒΛλΛΤΛΛΛκΛ§ΓΔPC¬ΠΛΥ«ßΦ±ΛΒΛλΛΤΛΛΛ ΛΛ
AΓßΫΦ≈≈ΛΈΚίΛΥΛœΓΔ…§ΛΚ…’¬ΑΛΈUSBΞ±ΓΦΞ÷ΞκΛρΛΣΜ»ΛΛΛ·ΛάΛΒΛΛΓΘ¬–±ΰ≈≈ΑΒΛΈΑψΛΛΛ Λ…Λ«Ξ±ΓΦΞ÷ΞκΛ§«°ΛρΜΐΛΝΞ»ΞιΞ÷ΞκΛΈΗΕΑχΛ»Λ ΛξΛόΛΙΓΘΞ±ΓΦΞ÷ΞκΛ§Ξ«ΓΦΞΩ≈ΨΝςΛΥ¬–±ΰΛΖΛΤΛΛΛ ΛΛΨλΙγΛΥΛœ«ßΦ±ΛΒΛλΛόΛΜΛσΓΘ
QΓßΞΜΞσΞΒΓΦΞΔΞΛΞ≥ΞσΛΈ≤ΘΛΥΞ–ΞΟΞΤΞξΓΦΜΡΈΧΛ§…ΫΦ®ΛΒΛλΛ ΛΛΛΈΛ«ΛΙΛ§ΓΘ
AΓßΑλ…τάΫ… ΛρΫϋΛΛΛΤANT+ΞΜΞσΞΒΓΦΛœΞ–ΞΟΞΤΞξΓΦΜΡΈΧΞ«ΓΦΞΩΛρ…ΫΦ®ΛΖΛόΛΜΛσΓΘΛέΛ»ΛσΛ…ΛΈBluetoothΞΜΞσΞΒΓΦΛœΞ–ΞΟΞΤΞξΓΦΜΡΈΧΛ§…ΫΦ®ΛΒΛλΛόΛΙΓΘ
QΓßΤΑΚνΜΰ¥÷Λ§ΟΜΛΛΛΈΛ«ΛΙΛ§Γ©
AΓßΦΓΛΈΛ≥Λ»ΛρΛ¥≥Έ«ßΛ·ΛάΛΒΛΛ
ΔΘΞ–ΞΟΞ·ΞιΞΛΞ»ΛΥΛΡΛΛΛΤ
≥ΑΛ Λ…ΛΈΧάΛκΛΛ¥ΡΕ≠≤ΦΛ«ΛœΓΔΞ–ΞΟΞ·ΞιΞΛΞ»ΛΈ≈ά≈τ,ΨΟ≈τΛ§»Ϋ ΧΛΖΛ≈ΛιΛ·ΓΔ≈ά≈τΛΒΛΜΛΩΛόΛόΜ»Ά―ΛΖΛΤΓΔΞ–ΞΟΞΤΞξΓΦΨΟΧΉΛρΝαΛαΛΤΛΛΛκΞ±ΓΦΞΙΛ§Λ¥ΛΕΛΛΛόΛΙΓΘ
Δ®GPSΥή¬ΈMENUΛηΛξΓ÷ΞΣΓΦΞ»ΒΓ«ΫΓΉΔΣ Γ÷Ξ–ΞΟΞ·ΞιΞΛλùΔΣ Γ÷ΞΣΞσΓΉΛΥΛΙΛκΛ≥Λ»Λ«ΓΔΝύΚνΛΪΛιΧσ10…ΟΗεΛΥΦΪΤΑΛ«Ξ–ΞΟΞ·ΞιΞΛΞ»Λ§ΞΣΞ’ΛΥΛ ΛξΓΔΨΟΛΖΥΚΛλΛρΥ…ΛΑΛ≥Λ»Λ§Λ«Λ≠ΛόΛΙΓΘ
ΔΘ ί¥…¥ΡΕ≠ΛΥΛΡΛΛΛΤ
ΕΥΟΦΛΥΡψ≤ΙΛΥΛ ΛκΨλΫξΛΥΟ÷ΛΛΛΤΛΛΛκΛ»ΓΔΒόΖψΛΥ ϋ≈≈Λ§Ω ΛύΛ≥Λ»Λ§ΛΔΛξΛόΛΙΓΘ≈ΏΒ®ΛΥΤΰΛΟΛΤΛΪΛιΛΈΨ…ΨθΛ«ΛΔΛκΨλΙγΓΔΛ≥ΛΝΛιΛΈ≤Ρ«Ϋά≠Λ§Λ¥ΛΕΛΛΛόΛΙΛΈΛ«ΓΔΜ»Ά―ΛΖΛ ΛΛΛ»Λ≠ΛΥΦΦΤβΛ« ί¥…ΛΖΛΤΛ·ΛάΛΒΛΛΓΘΛόΛΩΓΔΞίΞ±ΞΟΞ»≈υΛ«≤ΙΛαΛκΛ≥Λ»Λ«ΓΔΑλΜΰ≈ΣΛΥΗΚΨ·ΛΖΛΩΞ–ΞΟΞΤΞξΓΦΜΡΈΧΛ§…ϋ≥ηΛΙΛκΛ≥Λ»Λ§Λ¥ΛΕΛΛΛόΛΙΓΘ
QΓßUSBΛΈΥ…ΩεΞΪΞ–ΓΦΛ§«Υ¬ΜΛΖΛΤΛΖΛόΛΟΛΩΛΈΛ«ΛΙΛ§ΓΘ
AΓßΫΛΆΐΛ§≤Ρ«ΫΛ«ΛΙΓΘ
ΙώΤβΛ«ΛΈΫΛΆΐΛ§≤Ρ«ΫΛ«ΛΙΓΘΫΛΆΐΛΈΦθ…’ΛΥΛΡΛΛΛΤΛœΓΔάΫ… ΛΈΛ¥ΙΊΤΰ≈ΙΆΆΛΊΛ¥ΝξΟΧΛ·ΛάΛΒΛΛΓΘ
Δ®ΦΪΝ≥ΗΈΨψΛΥΛœ ίΨΎΛ§≈§Ά―ΛΒΛλΛόΛΙΓΘ

![]() ΞΜΞσΞΒΓΦΈύΓΠ…’¬Α… ΛΥ¥ΊΛΙΛκΛΣΧδΛΛΙγΛοΛΜ
ΞΜΞσΞΒΓΦΈύΓΠ…’¬Α… ΛΥ¥ΊΛΙΛκΛΣΧδΛΛΙγΛοΛΜ
QΓßΞόΞΠΞσΞ»ΛΊΛΈΦη…’Λ±ΓΔΦη≥ΑΛΖΛ§Λ«Λ≠Λ ΛΛΓΘ
AΓßLEZYNE GPSΛΈΞόΞΠΞσΞ»ΛœΓΔ…‘Α’ΛΈΟΠΆνΛρΥ…ΜΏΛΙΛκΛΩΛα Γ÷≤ΓΛΖ≤σΛΖΓΉ ΛΥΛΤΟεΟΠΛΙΛκ ΐΦΑΛ«ΛΙΓΘ
ΓϋΞΙΞΤΞύΛδΞœΞσΞ…ΞκΨεΛΥΞόΞΠΞσΞ»ΛΖΛΤΛΛΛκΨλΙγΛΥΛœΓΔΦξΛΈΛ“ΛιΝ¥¬ΈΛ«ΛδΛΒΛΖΛ·ΆόΛ®Λ Λ§ΛιΓΔ45Γκ≤σΛΖΛΤΟεΟΠΛρΙ‘ΛΟΛΤΛ·ΛάΛΒΛΛΓΘ
Γϋ Χ«δΛΈFORWARD MOUNTΛρΛ¥Μ»Ά―ΛΈΨλΙγΛΥΛœΓΔΞόΞΠΞσΞ»≤Φ¬ΠΛΥΛβΦξΛρ≈ΚΛ®Λ Λ§ΛιΓΔΤ±ΛΗΛ·≤ΓΛΖ≤σΛΖΛΈΆΉΈΈΛ«ΟεΟΠΛρΙ‘ΛΟΛΤ≤ΦΛΒΛΛΓΘ
QΓßΞΜΞσΞΒΓΦΈύ(ΞΙΞ‘ΓΦΞ…ΓΠΞ±ΞΛΞ«ΞσΞΙΓΠΞœΓΦΞ»ΞλΓΦΞ»ΓΠΩ¥«ο)Λ§άή¬≥Λ«Λ≠Λ ΛΛ
AΓßΦΓΛΈΛ≥Λ»ΛρΛ¥≥Έ«ßΛ·ΛάΛΒΛΛ
ΓΎΫψάΒΞ±ΞΛΞ«ΞσΞΙΓθΞΙΞ‘ΓΦΞ…ΞΜΞσΞΒΓΦΛ»άή¬≥Λ«Λ≠Λ ΛΛΨλΙγΓέ

1Γß≈≈Ο”≥ΑΦΰ…τΛΈάδ±οΞΪΞ–ΓΦΛœΦηΛξ≥ΑΛΒΛλΛΤΛΛΛόΛΙΛΪΓ©
ΗΫΚΏΛœ≤ΪΩßΛΈΞΪΞ–ΓΦΛ§ΦηΛξ…’Λ±ΛιΛλΛΤΛΣΛξΓΔΗΪ §Λ±Λ§ΛΡΛ≠ΛδΛΙΛ·Λ ΛΟΛΤΛΣΛξΛόΛΙΛ§ΓΔΫ–≤ΌΜΰ¥ϋΛΥΛηΛΟΛΤΛœΓΔΞΪΞ–ΓΦΛ§Τ©ΧάΛ«ΗΪΛ®ΛΥΛ·ΛΛΛ≥Λ»Λ§Λ¥ΛΕΛΛΛόΛΙΓΘ≥ΈΦ¬Λ ΦηΛξ≥ΑΛΖΛρΛ¥≥Έ«ßΛ·ΛάΛΒΛΛΓΘ
2ΓßΞΜΞσΞΒΓΦάή¬≥άΏΡξΛρΓ÷BluetoothΓΉΛ«Φ¬Ι‘ΛΖΛΤΛΛΛόΛΙΛΪΓ©
Δ®Γ÷MENUΓΉΔΣΓ÷ΞΜΞσΞΒΓΦΓΉΔΣΓ÷ΞΙΞ‘ΓΦΞ…ΓθΞ±ΞΛΞ«ΞσΞΙΓΉΔΣΓ÷BTLEΛΈΞΙΞ≠ΞψΞσΓΉΛρΦ¬ΜήΛΖΛΤ≤ΦΛΒΛΛΓΘ
3ΓßΞΜΞσΞΒΓΦΛΈ≈≈ΗΜΛ§ONΛΥΛ ΛΟΛΤΛΛΛόΛΙΛΪΓ©
Φ÷¬ΈΛΥΦηΛξ…’Λ±ΛΩΞ±ΞΛΞ«ΞσΞΙΓθΞΙΞ‘ΓΦΞ…ΞΜΞσΞΒΓΦΛœΓΔΞ±ΞΛΞ«ΞσΞΙΖΉ¬§¬ΠΛΥΞόΞΑΞΆΞΟΞ»Λ§ΡΧ≤αΛΙΛκΛ≥Λ»Λ«≈≈ΗΜΛ§ONΛΥΛ ΛξΓΔ≈≈«»Λρ»·Ω°ΛΖΜœΛαΛκΜ≈ΆΆΛ«ΛΙΓΘ ΞΜΞσΞΒΓΦΛΈΞΙΞ≠ΞψΞσΛρ≥ΪΜœΛΖΛΩΛιΓΔ≈≈ΗΜΛρONΛΥΛΙΛκΛΩΛαΛΥΞ·ΞιΞσΞ·Λρ≤σ≈ΨΛΒΛΜΛΤΛ·ΛάΛΒΛΛΓΘ
4: ΞΜΞσΞΒΓΦΛ»ΞόΞΑΞΆΞΟΞ»ΛΈΑΧΟ÷¥ΊΖΗΛœ≈§άΎΛ«ΛΙΛΪΓ©
ΞΜΞσΞΒΓΦΛ»ΞόΞΑΞΆΞΟΞ»ΛΈΑΧΟ÷Λ§ΈΞΛλΛΤΛΛΛκΛ»άΒΨοΛΥΖΉ¬§ΛΒΛλΛόΛΜΛσΓΘΆΐΝέΛœΞΙΞ‘ΓΦΞ…ΞΜΞσΞΒΓΦΛ§1ΓΝ2mmΑ ΤβΓΔΞ±ΞΛΞ«ΞσΞΙΛœ5mmΑ ΤβΛΈάΏΟ÷Λ»Λ ΛξΛόΛΙΓΘ
5: ΞόΞΑΞΆΞΟΞ»ΛβΫψάΒΛρΛΣΜ»ΛΛΛ«ΛΙΛΪΓ©
Φ“≥ΑάΫΛΈΞΆΞΣΞΗΞύΦßά–Λ Λ…ΛρΛΣΜ»ΛΛΛΈΨλΙγΓΔάΏΟ÷ΑΧΟ÷ΛΥΛηΛΟΛΤΛœΦßΈœΛ§Ε·ΈœΛΙΛ°ΛΤΗμΚνΤΑΛρΒ·Λ≥ΛΙΞ±ΓΦΞΙΛ§ σΙπΛΒΛλΛΤΛΛΛόΛΙΓΘ
6: ≈≈Ο”ΛρΩΖ… ΛΥΗρ¥ΙΛΙΛκΛ≥Λ»ΛρΛΣΜνΛΖΛ·ΛάΛΒΛΛ
≈≈Ο”ΜΡΈΧΛ§Ψ·Λ Λ·Λ ΛκΛ»ΡΧΩ°ΛΥΛβ±ΤΕΝΛ§Ϋ–ΛΤΛΖΛόΛΛΛόΛΙΓΘΛόΛΩΓΔΩΖ… ΜΰΛΥ…’¬ΑΛΙΛκ≈≈Ο”ΛœΞΒΞσΞΉΞκΛ»Λ ΛκΛΩΛαΓΔΦψ¥≥≈≈ΑΒΛ§≤ΦΛ§ΛΟΛΤΛΛΛκ≤Ρ«Ϋά≠Λ§Λ¥ΛΕΛΛΛόΛΙΓΘ
7: ΞΜΞσΞΒΓΦΛΈάΏΟ÷ΑΧΟ÷Λ«≤ΰΝ±ΛΙΛκΨλΙγΛ§Λ¥ΛΕΛΛΛόΛΙ
ΦΧΩΩΚΗΛΈΛηΛΠΛΥΞΙΞ‘ΓΦΞ…¬ΠΛΈΞΔΓΦΞύΛρΨεΛΥΛΖΛΤάΏΟ÷ΛΙΛκΛ»ΓΔΤΑΚνΛ§Α¬ΡξΛΙΛκΨλΙγΛ§ΛΔΛξΛόΛΙΓΘ
Δ®ΦΧΩΩ±ΠΛΈΨλΙγΓΔΞ±ΞΛΞ«ΞσΞΙ¬ΠΛ»ΛΈΦßΈœ¥≥ΨΡΛΥΛηΛΟΛΤΩτΟΆΛ§…‘Α¬ΡξΛΥΛ ΛκΛ≥Λ»Λ§ΛΔΛξΛόΛΙΓΘ

8: Χρ≥δΛΈΫ≈ ΘΛΙΛκΞΜΞσΞΒΓΦΛρΤ±Μΰάή¬≥ΛΖΛΤΛΛΛόΛΜΛσΛΪΓ©
Ξ―ΞοΓΦΞαΓΦΞΩΓΦΛ§Ξ±ΞΛΞ«ΞσΞΙΛδΞΙΞ‘ΓΦΞ…Ξ«ΓΦΞΩΛβ»·Ω°ΛΙΛκΨλΙγΓΔΞ±ΞΛΞ«ΞσΞΙΓθΞΙΞ‘ΓΦΞ…ΞΜΞσΞΒΓΦΛρΤ±ΜΰΜ»Ά―ΛΙΛκΛ≥Λ»Λ§Λ«Λ≠ΛόΛΜΛσΓΘ
9: Ξ’ΞΓΓΦΞύΞΠΞßΞΔΙΙΩΖΛρΛΣΜνΛΖΛ·ΛάΛΒΛΛ
Ξ’ΞΓΓΦΞύΞΠΞßΞΔΛ§ΩοΜΰΙΙΩΖΛΒΛλΛΤΛΣΛξΓΔάή¬≥…‘ΕώΙγΛδΚΌΛΪΛ Ξ–ΞΑΛΈΫΛάΒΛ§Ι‘ΛοΛλΛΤΛΣΛξΛόΛΙΓΘ
ΓΎΫψάΒΞœΓΦΞ»ΞλΓΦΞ»ΞΜΞσΞΒΓΦΛ»άή¬≥Λ«Λ≠Λ ΛΛΨλΙγΓέ

1 : ≈≈Ο”≥ΑΦΰ…τΛΈάδ±οΞΪΞ–ΓΦΛœΦηΛξ≥ΑΛΒΛλΛΤΛΛΛόΛΙΛΪΓ©
ΗΫΚΏΛœ≤ΪΩßΛΈΞΪΞ–ΓΦΛ§ΦηΛξ…’Λ±ΛιΛλΛΤΛΣΛξΓΔΗΪ §Λ±Λ§ΛΡΛ≠ΛδΛΙΛ·Λ ΛΟΛΤΛΣΛξΛόΛΙΛ§ΓΔΫ–≤ΌΜΰ¥ϋΛΥΛηΛΟΛΤΛœΓΔΞΪΞ–ΓΦΛ§Τ©ΧάΛ«ΗΪΛ®ΛΥΛ·ΛΛΛ≥Λ»Λ§Λ¥ΛΕΛΛΛόΛΙΓΘ≥ΈΦ¬Λ ΦηΛξ≥ΑΛΖΛρΛ¥≥Έ«ßΛ·ΛάΛΒΛΛΓΘ
2 : ΞΜΞσΞΒΓΦάή¬≥άΏΡξΛρΓ÷BluetoothΓΉΛ«Φ¬Ι‘ΛΖΛΤΛΛΛόΛΙΛΪΓ©
Δ®Γ÷MENUΓΉΔΣΓ÷ΞΜΞσΞΒΓΦΓΉΔΣΓ÷Ω¥«οΩτΓΉΔΣΓ÷BTLEΛΈΞΙΞ≠ΞψΞσΓΉΛρΦ¬ΜήΛΖΛΤ≤ΦΛΒΛΛΓΘ
3 : ΞΎΞΔΞξΞσΞΑΛœΛ«Λ≠ΛκΛ§Ω¥«οΩτΛ§…ΫΦ®ΛΒΛλΛ ΛΛΓΘΓ ΛόΛΩΛœΩ¥«οΩτΛ§65bpmΛΈΛόΛόΤΑΛΪΛ ΛΛΓΥ
GPSΫΖΞΛΞΙΛΥάή¬≥Λ§ά°ΗυΛΖΛΤΛΛΛκΛΥΛβΛΪΛΪΛοΛιΛΚΓΔΩ¥«οΩτΛρΛόΛά…ΫΦ®ΛΖΛ ΛΛΨλΙγΓΔΓ÷65 bpmΓΉΛρΦΪΤΑ≈ΣΛΥ…ΫΦ®ΛΖΛόΛΙΓΘ Ω¥«οΞ«ΓΦΞΩΛΈ≈ΨΝςΛρ≥ΪΜœΛΙΛκΛΥΛœΓΔΞΙΞ»ΞιΞΟΞΉΤβ¬ΠΓ ΕΜ¬ΠΓΥΛΈ≈≈ΕΥΞ―ΞΟΞ……τ §ΛρΩεΛ««®ΛιΛΖΛΤΛ·ΛάΛΒΛΛΓΘ
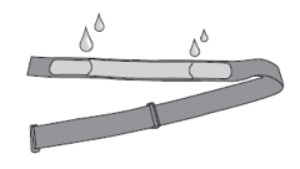
Δ®…ΫΦ®ΛΒΛλΛΤΛΛΛκΩ¥«οΩτΛ§Γ÷65 bpmΓΉΑ ≥ΑΛΈΩτΜζΛ«Ξ’ΞξΓΦΞΚΛΖΛΤΛΛΛκΨλΙγΛœΓΔ ΞΜΞσΞΒΓΦΛρΞΙΞ»ΞιΞΟΞΉΛΪΛιΦηΛξ≥ΑΛΖΓΔ5…Ο¬‘ΛΟΛΤΛΪΛιΚΤ≈ΌΦηΛξ…’Λ±ΛΤΛ·ΛάΛΒΛΛΓΘ
Δ®≈≈Ο”ΨΟΧΉΛρΥ…ΛΑΛΩΛαΓΔΜ»Ά―ΗεΛœΞΙΞ»ΞιΞΟΞΉΛΪΛιΞΜΞσΞΒΓΦΛρΦηΛξ≥ΑΛΖΛΤΛ·ΛάΛΒΛΛΓΘ
4Γß≈≈Ο”ΛρΩΖ… ΛΥΗρ¥ΙΛΙΛκΛ≥Λ»ΛρΛΣΜνΛΖΛ·ΛάΛΒΛΛ
≈≈Ο”ΜΡΈΧΛ§Ψ·Λ Λ·Λ ΛκΛ»ΡΧΩ°ΛΥΛβ±ΤΕΝΛ§Ϋ–ΛΤΛΖΛόΛΛΛόΛΙΓΘΛόΛΩΓΔΩΖ… ΜΰΛΥ…’¬ΑΛΙΛκ≈≈Ο”ΛœΞΒΞσΞΉΞκΛ»Λ ΛκΛΩΛαΓΔΦψ¥≥≈≈ΑΒΛ§≤ΦΛ§ΛΟΛΤΛΛΛκ≤Ρ«Ϋά≠Λ§Λ¥ΛΕΛΛΛόΛΙΓΘ
5ΓßΞ’ΞΓΓΦΞύΞΠΞßΞΔΙΙΩΖΛρΛΣΜνΛΖΛ·ΛάΛΒΛΛ
Ξ’ΞΓΓΦΞύΞΠΞßΞΔΛ§ΩοΜΰΙΙΩΖΛΒΛλΛΤΛΣΛξΓΔάή¬≥…‘ΕώΙγΛδΚΌΛΪΛ Ξ–ΞΑΛΈΫΛάΒΛ§Ι‘ΛοΛλΛΤΛΣΛξΛόΛΙΓΘ
6ΓßΡΙΛιΛ·Μ»Ά―ΛΖΛΤΛΛΛ ΛΛΛ»Λ≠ΛδΓΔΞ’ΞΓΓΦΞύΞΠΞßΞΔΛρΙΙΩΖΛΖΛΩΛ–ΛΪΛξΛΈΛ»Λ≠ΛΥΛœΓΔάή¬≥άΏΡξΛ§≤ρΫϋΛΒΛλΛΤΛΛΛκΨλΙγΛ§ΛΔΛξΛόΛΙΓΘGPSΛΈΓ÷ΞΜΞσΞΒΓΦΓΉΞαΞΥΞεΓΦΤβΛ«ΓΔΚΤ≈Όάή¬≥άΏΡξΛρΙ‘ΛΟΛΤ≤ΦΛΒΛΛΓΘ
QΓßΑλ≈ΌΡδΦ÷ΛΖΛΩΛΔΛ»ΛΥΚΤΞΙΞΩΓΦΞ»ΛΙΛκΛ»ΓΔΞΜΞσΞΒΓΦΈύΛ§ΦΪΤΑΛ«ΚΤάή¬≥ΛΒΛλΛ ΛΛ
AΓßΞ’ΞΓΓΦΞύΞΠΞßΞΔΛΈΞΔΞΟΞΉΞ«ΓΦΞ»ΛρΛΣΜνΛΖΛ·ΛάΛΒΛΛΓΘΞ’ΞΓΓΦΞύΞΠΞßΞΔΛρΚ«ΩΖΞ–ΓΦΞΗΞγΞσΛΥΞΔΞΟΞΉΞ«ΓΦΞ»ΛΖΛΤΛ·ΛάΛΒΛΛΓΘΦΪΤΑΚΤάή¬≥ΛΥ¥ΊΛΙΛκ≤ΰΝ±Λ§¥όΛόΛλΛΤΛΛΛόΛΙΓΘ
Δ®Ξ’ΞΓΓΦΞύΞΠΞßΞΔΞΔΞΟΞΉΞ«ΓΦΞ»ΗεΛœΓΔGPSΥή¬ΈΛΪΛι≤αΒνΛΈάή¬≥ΞΜΞσΞΒΓΦΆζΈρΛ§ΨΟΒνΛΒΛλΛκΛΩΛαΓΔΞΜΞσΞΒΓΦΛΈάή¬≥άΏΡξΛρΦ¬ΜήΛΖΛΤΛ·ΛάΛΒΛΛΓΘΛ≥ΛΈΝύΚνΛœΞΔΞΟΞΉΞ«ΓΦΞ»ΗεΛΈΫι≤σΜ»Ά―ΜΰΛΈΛΏΛ»Λ ΛξΛόΛΙΓΘ
QΓß…’¬Α… Α ≥ΑΛΈUSBΞ±ΓΦΞ÷ΞκΛœΜ»Ά―Λ«Λ≠ΛόΛΙΛΪΓ©
AΓß»ΤΆ―ΛΈΞ±ΓΦΞ÷ΞκΛβΛΣΜ»ΛΛΡΚΛ±ΛόΛΙΛ§ΓΔ…§ΛΚΩ°ΆξΛΈΛΣΛ±ΛκΞαΓΦΞΪΓΦάΫΛΈΓ÷Ξ«ΓΦΞΩ≈ΨΝςΛΥ¬–±ΰΛΖΛΩΞ±ΓΦΞ÷ΞκΓΉΛρΛ¥Μ»Ά―Λ·ΛάΛΒΛΛΓΘ
Δ®Β§≥ ΛΈΙγΛοΛ ΛΛΛβΛΈΛδΝΤΑ≠Λ Ξ±ΓΦΞ÷ΞκΛρΜ»Ά―ΛΙΛκΛ»ΓΔΞ»ΞιΞ÷ΞκΛΈΗΕΑχΛ»Λ ΛκΛ–ΛΪΛξΛ«Λ Λ·ΓΔ»·«°,»·≤–Λ Λ…ΛρΑζΛ≠Β·Λ≥ΛΙΨλΙγΛ§ΛΔΛξ»σΨοΛΥ¥μΗ±Λ«ΛΙΓΘΛ¥ΟμΑ’Λ·ΛάΛΒΛΛΓΘ
QΓ߬ΨΦ“άΫBluetoothΞΜΞσΞΒΓΦΛΈάή¬≥ΛΥΜΰ¥÷Λ§ΛΪΛΪΛκΛΈΛœΛ ΛΦΛ«ΛΙΛΪ?
AΓßάΫ… ΛΈΜ≈ΆΆΛΥΛηΛΟΛΤάή¬≥ΛόΛ«ΛΥΛΪΛΪΛκΜΰ¥÷Λ§ΨλΙγΛ§ΛΔΛξΛόΛΙΓΘ
QΓßΞΙΞ‘ΓΦΞ…ΞΜΞσΞΒΓΦΛ«ΖΉ¬§ΛΙΛκΩτΟΆΛ§άΒ≥ΈΛ«ΛœΛ ΛΛΛΈΛ«ΛΙΛ§ΓΘ
AΓßΞέΞΛΓΦΞκΛΈΦΰΡΙάΏΡξΛ§άΒΛΖΛΛΛΪ≥Έ«ßΛΖΓΔΞΜΞσΞΒΓΦΛ»ΞόΞΑΞΆΞΟΞ»Λ§ΫΫ §ΛΥΕαΛΛΒςΈΞΛΥΛΔΛκΛΪΛβ≥Έ«ßΛΖΛΤΛ·ΛάΛΒΛΛΓΘ
QΓßΞœΓΦΞ»ΞλΓΦΞ»ΞΜΞσΞΒΓΦΛΈ≈≈Ο”ΛΈΜΐΛΝΛ§Α≠ΛΛ
AΓßΞœΓΦΞ»ΞλΓΦΞ»ΞΜΞσΞΒΓΦΛœΓΔΛ¥Μ»Ά―ΗεΛΥ…§ΛΚΕΜ…τΛΥΝθΟεΛΙΛκΞΙΞ»ΞιΞΟΞΉΛΪΛιΦηΛξ≥ΑΛΙΛΪΓΔΞΜΞσΞΒΓΦάΏΡξ≤ηΧΧΛΪΛιάή¬≥Λρ≤ρΫϋΛΖΛΤΛ·ΛάΛΒΛΛΓΘ
Δ®«®ΛλΛΩΞΙΞ»ΞιΞΟΞΉΛΥΞΜΞσΞΒΓΦΛρΦηΛξ…’Λ±ΛΩΛόΛόΛΥΛΙΛκΛ»ΓΔάή¬≥Ψθ¬÷Λ§ΑίΜΐΛΒΛλΛΤΛΛΛκΛ»«ßΦ±ΛΒΛλΛΤΞ–ΞΟΞΤΞξΓΦΛΈΨΟΧΉΛΥΖ“Λ§ΛξΛόΛΙΓΘ
![]() Ally v2ΞΔΞΉΞξΛΥ¥ΊΛΙΛκΛΣΧδΛΛΙγΛοΛΜ
Ally v2ΞΔΞΉΞξΛΥ¥ΊΛΙΛκΛΣΧδΛΛΙγΛοΛΜ
QΓßΞΙΞόΓΦλΒΩΞσΞΔΞΉΞξ Γ÷GPS Ally V2ΓΉ Λ»ΛΈάή¬≥…‘Ρ¥ΛΥΛΡΛΛΛΤΓΘ
AΓßΛΛΛ·ΛΡΛΪΛΈΗΕΑχΛ§ΙΆΛ®ΛιΛλΛόΛΙΓΘΦΓΛΈΛ≥Λ»ΛρΫγ»÷ΛΥΛΣΜνΛΖΛ·ΛάΛΒΛΛΓΘ
ΓΎΞΙΞόΓΦλΒΩΞσ¬ΠΛ«ΛΈΝύΚνΓέ
1.Γ÷GPS Ally v2ΓΉΞΔΞΉΞξΛρΚοΫϋΛΖΛόΛΙΓΘ
2.BluetoothάΏΡξΞαΞΥΞεΓΦΛ«ΓΔGPSΫΖΞΛΞΙΛΈάή¬≥ΆζΈρΛρΚοΫϋΛΖΛόΛΙΓΘ
3.ΞΙΞόΓΦλΒΩΞσΛρΚΤΒ·ΤΑΛΖΛόΛΙΓΘ
4.Γ÷GPS Ally v2ΓΉΞΔΞΉΞξΛρΚΤ≈ΌΞάΞΠΞσΞμΓΦΞ…ΛΖΛόΛΙΓΘ
ΓΎGPSΥή¬ΈΛ«ΛΈΝύΚνΓέ
1.Γ÷MENUΓΉΔΣΓ÷ΞΙΞόΓΦλΒΩΞσΓΉΞαΞΥΞεΓΦΤβΛΥΛΤΓ÷ΞξΞΜΞΟλùΛρΝΣ¬ρΛΖΛόΛΙΓΘ
Γ÷ά°ΗυΓΉΛ»…ΫΦ®ΛΒΛλΛκΛ≥Λ»Λρ≥Έ«ßΛΖΛΤΛ·ΛάΛΒΛΛΓΘ
2.Γ÷GPS Ally v2ΓΉΞΔΞΉΞξΛ»ΛΈάή¬≥άΏΡξΛρΙ‘ΛΛΛόΛΙΓΘ
Δ®ΞΙΞόΓΦλΒΩΞσΥή¬ΈΛΈBluetoothάή¬≥άΏΡξΛ«ΛœΛ Λ·ΓΔ Γ÷GPS Ally v2ΓΉ ΞΔΞΉΞξΛΈ Γ÷ΫΖΞΛΞΙΛρΞΙΞ≠ΞψΞσΓΉ ΝύΚνΛΈΛΏΛ«άή¬≥άΏΡξΛρΙ‘ΛΟΛΤ≤ΦΛΒΛΛΓΘ
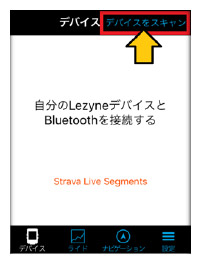
QΓßΞΙΞόΓΦλΒΩΞσΛΪΛιGPS ROOTΛΥΞμΞΑΞΛΞσΛ«Λ≠Λ ΛΛ
AΓß≤ΦΒ≠ΤβΆΤΛρΛ¥≥Έ«ßΛ·ΛάΛΒΛΛΓΘ
1) ΞΙΞόΓΦλΒΩΞσΛΈάΏΡξΛ«ΓΔAlly v2ΞΔΞΉΞξΛΈΞ«ΓΦΞΩΡΧΩ°ΆχΆ―ΛρΒω≤ΡΛΖΛΤΛ·ΛάΛΒΛΛΓΘ
2) Ξ―ΞΙΞοΓΦΞ…ΛρΤΰΈœΛΙΛκΚίΛΥΓΔ»Ψ≥―±―ΩτΜζΛΥΛ ΛΟΛΤΛΛΛκΛΪΛ¥≥Έ«ßΛ·ΛάΛΒΛΛΓΘ
(ΤϋΥήΗλΞ≠ΓΦΞήΓΦΞ…ΛΈΨλΙγΤΰΈœΛΥΦΚ«‘ΛΖΛόΛΙ)
3) Ξ―ΞΙΞοΓΦΞ…ΛρΥΚΛλΛΩΨλΙγΛΥΛœΓΔΓ÷Ξ―ΞΙΞοΓΦΞ…ΛρΥΚΛλΛΩΓΉ ΛρΞΩΞΟΞΉΛΙΛκΛ≥Λ»Λ«ΚΤάΏΡξΛ§Λ«Λ≠ΛόΛΙΓΘ
QΓßΓ…GPS Ally v2Γ…ΞΔΞΉΞξΛΈΤΑΚνΨρΖοΛρΕΒΛ®ΛΤΛέΛΖΛΛ
AΓ߬–±ΰΛΙΛκΫΖΞΛΞΙΛΈΑλΆς…ΫΛρΛ¥ΆςΛ·ΛάΛΒΛΛΓΘ
ΫΖΞΛΞΙΑλΆς…ΫΞξΞσΞ·
QΓßΝωΙ‘Ξ«ΓΦΞΩΛρΞ·ΞιΞΠΞ…ΛΥ ί¬ΗΛ«Λ≠Λ ΛΛ
AΓßΛΛΛ·ΛΡΛΪΛΈΗΕΑχΛ§ΙΆΛ®ΛιΛλΛόΛΙΓΘΛΡΛ°ΛΈΛ≥Λ»ΛρΫγ»÷ΛΥΛ¥≥Έ«ßΛ·ΛάΛΒΛΛΓΘ
1.Γ÷GPS ROOTΓΉ ΛΈΞΔΞΪΞΠΞσΞ»ΛρΚνά°ΛΖΓΔΞΙΞόΓΦλΒΩΞσΨεΛ«ΞμΞΑΞΛΞσΛΖΛΤΛΛΛκ…§ΆΉΛ§ΛΔΛξΛόΛΙΓΘ
2. GPSΞ’ΞΓΓΦΞύΞΠΞßΞΔΛρΚ«ΩΖΞ–ΓΦΞΗΞγΞσΛΥΙΙΩΖΛΖΛΤΛ·ΛάΛΒΛΛΓΘ
3. GPS Ally v2ΞΔΞΉΞξΛρΚοΫϋΛΖΓΔΞΙΞόΓΦλΒΩΞσΛρΚΤΒ·ΤΑΓΘΛΫΛΈΗεΞΔΞΉΞξΛρΚΤΞΛΞσΞΙΞ»ΓΦΞκΛΖΛΤΛ·ΛάΛΒΛΛΓΘ
Δ® ΡΨΕαΛΥΞΙΞόΓΦλΒΩΞσOSΛΥΞΔΞΟΞΉΞ«ΓΦΞ»Λ§ΛΔΛΟΛΩΨλΙγΓΘ Ally v2ΞΔΞΉΞξΛ§ΩΖΞ–ΓΦΞΗΞγΞσΛΈOSΛΥ¬–±ΰΛΙΛκΛόΛ«ΛΥΓΔΨ·ΛΖΛΣΜΰ¥÷ΛρΡΚΛ·ΨλΙγΛ§Λ¥ΛΕΛΛΛόΛΙΓΘΛ«Λ≠ΛκΗ¬ΛξΝα ΙΙΩΖΛρΙ‘ΛΛΛόΛΙΛΈΛ«ΓΔΚΘΛΖΛ–ΛιΛ·ΛΣ¬‘ΛΝΛ·ΛάΛΒΛΛΓΘ
Δ®PCΛΪΛιΡΨάήΞΔΞΟΞΉΞμΓΦΞ…ΛΙΛκΛ≥Λ»ΛβΛ«Λ≠ΛόΛΙΓΘΓ÷ΝωΙ‘Ξ«ΓΦΞΩΛρPCΖ–Ά≥Λ«Ξ·ΞιΞΠΞ…ΛΥ ί¬ΗΛΖΛΩΛΛΓΉ ΙύΧήΛρΛ¥ΆςΛ·ΛάΛΒΛΛΓΘ
QΓßΞαΞβΞξΓΦΛ§Αλ«’Λ«ΝωΙ‘Ξ«ΓΦΞΩΛ§Β≠œΩΛΒΛλΛ ΛΛΓ ΞαΞβΞξΓΦΚοΫϋ ΐΥΓΓΥ
AΓßGPSΥή¬ΈΛΈΞαΞβΞξΓΦΛ§Αλ«’ΛΥΛ ΛΟΛΤΛΛΛκΛ»ΓΔΩΖΛΩΛΥΞ«ΓΦΞΩΛρ ί¬ΗΛ«Λ≠Λ Λ·Λ ΛξΛόΛΙΓΘΝωΙ‘Ξ«ΓΦΞΩΛœΞ·ΞιΞΠΞ…ΛΥ ί¬ΗΗεΓΔΡξ¥ϋ≈ΣΛΥΚοΫϋΛρΙ‘ΛΟΛΤΛ·ΛάΛΒΛΛΓΘ
ΓΎΞ«ΓΦΞΩΚοΫϋ ΐΥΓΓέ
GPSΥή¬ΈΓß
MENUΛρΡΙ≤ΓΛΖΓΔΓ÷Β≠œΩΓΉΔΣΓ÷Ν¥ΛΤΨΟΒνΓΉΛόΛΩΛœΓ÷Κ«ΛβΗ≈ΛΛΨπ σΛρΨΟΒνΓΉΛΥΛΤΚοΫϋ
Ally v2ΞΔΞΉΞξΓß
Γ÷ΫΖΞΛΞΙΓΉΞαΞΥΞεΓΦΤβΛ«…‘ΆΉΛ Ξ«ΓΦΞΩΛΥΞΝΞßΞΟΞ·ΛρΤΰΛλΓΔ≤ηΧΧΟΦΛΥΛΔΛκ Γ÷Λ¥ΛΏ»ΔΞΔΞΛΞ≥ΞσΓΉΛρΞΩΞΟΞΉΛΙΛκΛ»ΓΔGPSΫΖΞΛΞΙΤβΛΈΞαΞβΞξΓΦΛβΚοΫϋΛΒΛλΛόΛΙΓΘ
Ξ―ΞΫΞ≥ΞσΓß
…’¬ΑΛΈΞ±ΓΦΞ÷ΞκΛ«PCΛΥάή¬≥ΓΔΓ÷LezyneΓΉΔΣΓ÷ActivitiesΓΉΞ’Ξ©ΞκΞάΛΊΩ ΛΏΛόΛΙΓΘΞ’Ξ©ΞκΞάΤβΛΈΓ÷.fitΓΉΛ»ΛΛΛΠ≥»ΡΞΜ“ΛΈΞ’ΞΓΞΛΞκΛρΚοΫϋΛΖΛόΛΙΓΘ
QΓßΝωΙ‘Ξ«ΓΦΞΩΛρPCΖ–Ά≥Λ«Ξ·ΞιΞΠΞ…ΛΥ ί¬ΗΛΖΛΩΛΛ
AΓßGPSΫΖΞΛΞΙΛρΞ―ΞΫΞ≥ΞσΛΈUSBΞίΓΦΞ»ΛΥάή¬≥ΛΖΓΔ≤ΦΒ≠ΛΈΦξΫγΛ«ΞΔΞΟΞΉΞμΓΦΞ…ΛρΙ‘ΛΟΛΤΛ·ΛάΛΒΛΛΓΘ
1. GPS ROOTΛΊΞΔΞ·ΞΜΞΙ
ΞμΞΑΞΛΞσΞΎΓΦΞΗ
Δ®ΞμΞΑΞΛΞσΛ§…§ΆΉΛ»Λ ΛξΛόΛΙΓΘΞΔΞΪΞΠΞσΞ»≈–œΩΛœΞαΓΦΞκΞΔΞ…ΞλΞΙΛ»Ξ―ΞΙΞοΓΦΞ…ΛράΏΡξΛΙΛκΛάΛ±Λ«¥ Ο±ΛΥΙ‘Λ®ΛόΛΙΓΘ
2. ΞμΞΑΞΛΞσΗεΓΔ≤ηΧΧ±ΠΨεΛΈΓ÷uploadΓΉΛρΞ·ΞξΞΟΞ·
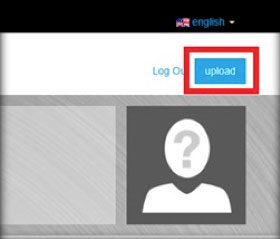
3. GPSΫΖΞΛΞΙΛρPCΛΈUSBΞίΓΦΞ»ΛΥάή¬≥ΛΖΛόΛΙ
Δ®ΫψάΒΞ±ΓΦΞ÷ΞκΓΔΛόΛΩΛœΞ«ΓΦΞΩ≈ΨΝςΛΥ¬–±ΰΛΖΛΩΞ±ΓΦΞ÷ΞκΛρΛΣΜ»ΛΛΛ·ΛάΛΒΛΛ
Δ®PCΛΈUSBΞίΓΦΞ»ΛΥΡΨάήάή¬≥ΛΖΛΤΛ·ΛάΛΒΛΛΓ USBΞœΞ÷Λ Λ…Λρ≤πΛΒΛΚΛΥάή¬≥ΓΥ
4. 1.Γ÷choose filesΓΉΛρΞ·ΞξΞΟΞ· ΔΣ
Ξ’ΞΓΞΛΞκΛΈΝΣ¬ρ≤ηΧΧΛΥΫΖΞΛΞΙΛ»ΛΖΛΤ…ΫΦ®ΛΒΛλΛΤΛΛΛκ 2. LEZYNE GPSΛρΞ·ΞξΞΟΞ·ΛΖΓΔΓ÷LezyneΓΉΞ’Ξ©ΞκΞά ΔΣ Γ÷ActivitiesΓΉΞ’Ξ©ΞκΞάΤβΛΥΩ ΛύΛ»ΓΔΝωΙ‘Ξ«ΓΦΞΩΛ§ 3. fitΞ’ΞΓΞΛΞκΖΝΦΑΛ« ί¬ΗΛΒΛλΛΤΛΛΛόΛΙΓΘΞΔΞΟΞΉΞμΓΦΞ…ΛΖΛΩΛΛΞ’ΞΓΞΛΞκΛρΝΣ¬ρΛΖΓΔ4. Γ÷≥ΪΛ·ΓΉΛρΞ·ΞξΞΟΞ·ΓΘ
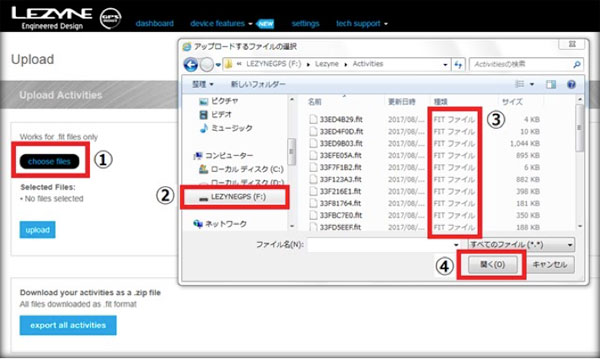
5. Κ«ΗεΛΥΓ÷uploadΓΉΞήΞΩΞσΛρΞ·ΞξΞΟΞ·ΛΙΛκΛ≥Λ»Λ«ΓΔPCΖ–Ά≥Λ«ΛΈΞΔΞΟΞΉΞμΓΦΞ…Λœ¥ΑΈΜΛ«ΛΙΓΘGPS ROOTΤβΓ÷ΞάΞΟΞΖΞεΞήΓΦΞ…ΓΉΛΥΛΤΓΔΝωΙ‘Ξ«ΓΦΞΩΛ§»Ω±«ΛΒΛλΛΤΛΛΛκΛΪΛ¥≥Έ«ßΛ·ΛάΛΒΛΛΓΘ
QΓßΦΪ¬πΛ«ΛΈΞμΓΦΞιΓΦΞ»ΞλΓΦΞΥΞσΞΑΜΰΛΥΓΔGPSΑΧΟ÷Ψπ σΛρ»σΗχ≥ΪΛΥΛΖΛΩΛΛΛΈΛ«ΛΙΛ§ΓΘ
AΓßΞ’ΞΓΓΦΞύΞΠΞßΞΔΞ–ΓΦΞΗΞγΞσ 6.57ΛΪΛιΓΔΓ÷Η«ΡξΞ»ΞλΓΦΞ ΓΦΞβΓΦΞ…ΓΉΛρΛΣΝΣΛ”ΛΛΛΩΛάΛ±ΛκΛηΛΠΛΥΛ ΛξΛόΛΖΛΩΓΘΛ≥ΛΈΞβΓΦΞ…Λ«ΛœΓΔGPSΑΧΟ÷Ψπ σΛ§Β≠œΩΛΒΛλΛ ΛΛΛΩΛαΓΔSNSΛ Λ…Λ«ΞιΞΛΞ…Ξ«ΓΦΞΩΛρΗχ≥ΪΛΙΛκΚίΛΥΓΔ Λ¥ΦΪ¬πΛΈΑΧΟ÷Λ§ΟΈΛιΛλΛκΩ¥«έΛ§ΛΔΛξΛόΛΜΛσΓΘάΏΡξ ΐΥΓΛœΦΓΛΈΦξΫγΛΥΛ ΛξΛόΛΙΓΘ
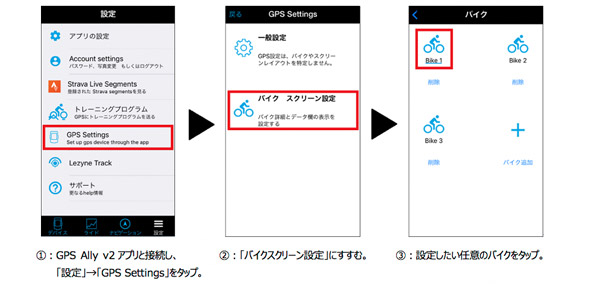
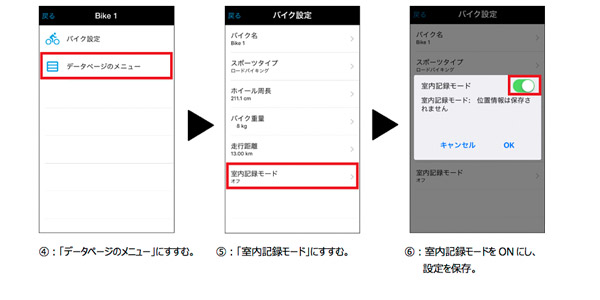
ΞΙΞόΓΦλΒΩΞσΞΔΞΉΞξΨεΛ«ΛΈάΏΡξΛœΑ ΨεΛΥΛ ΛξΛόΛΙΓΘΛ≥ΛΈΞβΓΦΞ…ΛρONΛΥΛΖΛΩΨθ¬÷Λ«GPSΛρΒ·ΤΑΛΙΛκΛ»ΓΔ Κ«ΫιΛΈ≤ηΧΧΛ«Γ÷ΞλΞ≥ΓΦΞ«ΞΘΞσΞΑΞβΓΦΞ…ΓΉΛΈΝΣ¬ρ≤ηΧΧΛ§ΗΫΛλΛόΛΙΓΘ «ΛΑ’ΛΈΞβΓΦΞ…ΛρΛΣΝΣΛ”Λ·ΛάΛΒΛΛΓΘ
ΓϋΞιΞΛΞ…ΓßGPSΑΧΟ÷Ψπ σΛ§Β≠œΩΛΒΛλΛκΡΧΨοΛΈΞβΓΦΞ…
ΓϋΞΙΞ»ΞΟΞΉΓßGPSΑΧΟ÷Ψπ σΛρΒ≠œΩΛΖΛ ΛΛΓ÷Η«ΡξΞ»ΞλΓΦΞ ΓΦΞβΓΦΞ…ΓΉ

QΓß ΘΩτ¬φΛΈΞ–ΞΛΞ·άΏΡξΛρ ί¬ΗΛΖΛΩΛΛΓΘ
AΓßΚ«¬γ5¬φ §ΛόΛ«ΛΈάΏΡξΛ§ ί¬Η≤Ρ«ΫΛ«ΛΙΓΘ
Δ®άΏΡξΛœGPSΥή¬ΈΛ«ΛœΛ Λ·ΞΙΞόΓΦλΒΩΞσΞΔΞΉΞξ¬ΠΛΪΛιΙ‘ΛΛΛόΛΙΓΘ
1 Γß Γ÷GPS Ally v2ΓΉ ΞΔΞΉΞξΛ»άή¬≥ΛΖΛόΛΙΓΘ
2 Γß Γ÷άΏΡξΓΉΞαΞΥΞεΓΦΤβ ΔΣ Γ÷GPS SettingsΓΉ ΔΣ Γ÷Ξ–ΞΛΞ· ΞΙΞ·ΞξΓΦΞσάΏΡξΓΉΛΊΩ ΛΏΛόΛΙΓΘ
3 Γß ≤ΦΛΈΛηΛΠΛ ≤ηΧΧΛ§ΗΫΛλΛόΛΙΛΈΛ«ΓΔΓ÷Ξ–ΞΛΞ·Ρ…≤ΟΓΉΛρΞΩΞΟΞΉΛΖΛΤάΏΡξ¬φΩτΛρΝΐΛδΛΙΛ≥Λ»Λ§Λ«Λ≠ΛόΛΙΓΘ
≥ΤΞ–ΞΛΞ·ΛρΞΩΞΟΞΉΛΙΛκΛ≥Λ»Λ«ΓΔΞ–ΞΛΞ·Λ¥Λ»ΛΈΧΨΨΈ ―ΙΙΛδ≥ΤΦοάΏΡξΛρΦ¬Ι‘, ί¬ΗΛΙΛκΛ≥Λ»Λ§Λ«Λ≠ΛόΛΙΓΘ
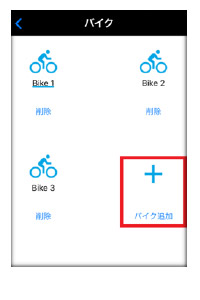
Q&AΙύΧήΛΥΚήΛΟΛΤΛΛΛ ΛΛΛ≥Λ»ΛΥ¥ΊΛΙΛκΛΣΧδΛΛΙγΛοΛΜΛœΓΔΛΣΧδΛΛΙγΛοΛΜΞ’Ξ©ΓΦΞύΛηΛξΛ¥ΦΝΧδΛ·ΛάΛΒΛΛΓΘ




